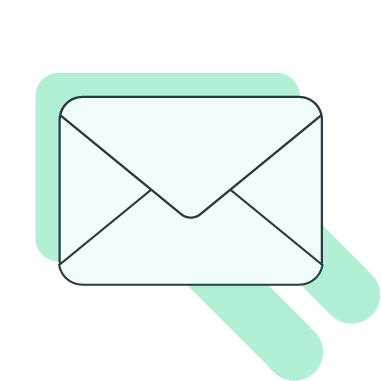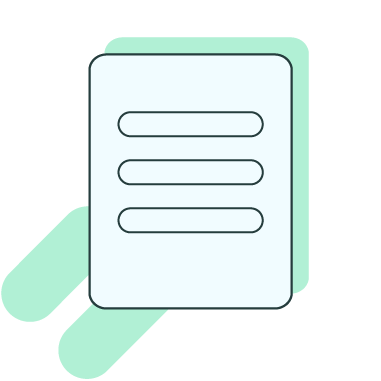Improving your natural writing abilities with IntelliWriter is easy! All you need are six easy to use tools that come built right in to your program.
Step One: Learn how to Draft the type of Document You want to Write
The first decision you have to make is what type of document you plan to write. This is important because documents often require different writing styles and/or structures. For example, a professional, analytic research paper is very different from a persuasive essay. For help understanding some of the differences among the many types of documents you may write, always use the Writer’s Guide found in IntelliWriter. In addition, you’ll find instructional support covering a variety of topics and citation guides for APA, MLA, CBE/CSE and CMS.
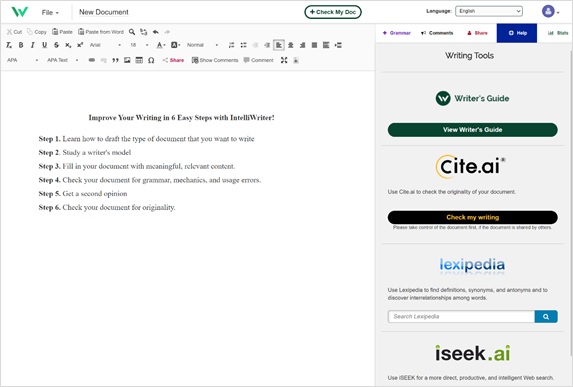
Click the Resources tab at the top of the sidebar, scroll down and click View Writer’s Guide. From the Writer’s Guide window, you can select from among the many types of documents listed or type the style of writing you need in the search bar.
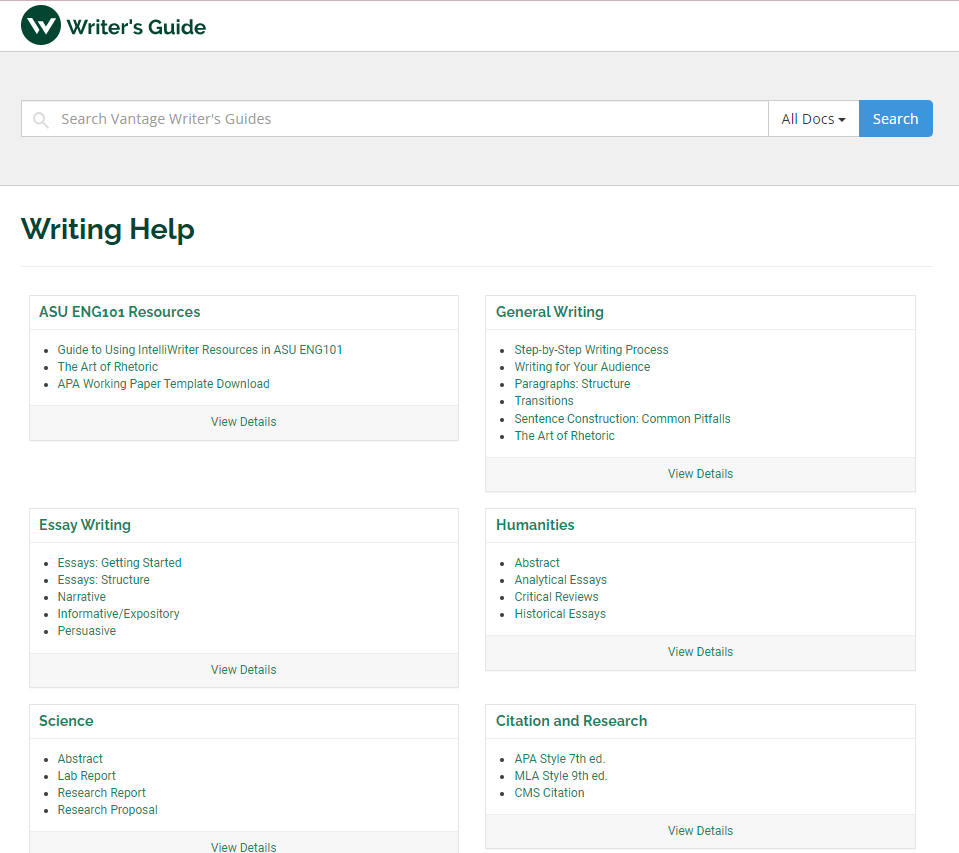
Step Two: View Writing Instructions and Study a Writer’s Model
Always take a few minutes to review the instructions, writer’s models, and revision tips in the Writer’s Guide. The instructions, broken down into style, content, focus, and organization, greatly simplify the writing process. Writer’s models provide comparable examples and annotations explaining the various components of the type of document you are writing.
Once you’ve completed a draft, the revision tips will help you validate the quality of your writing. Refer to these resources frequently throughout the writing process.
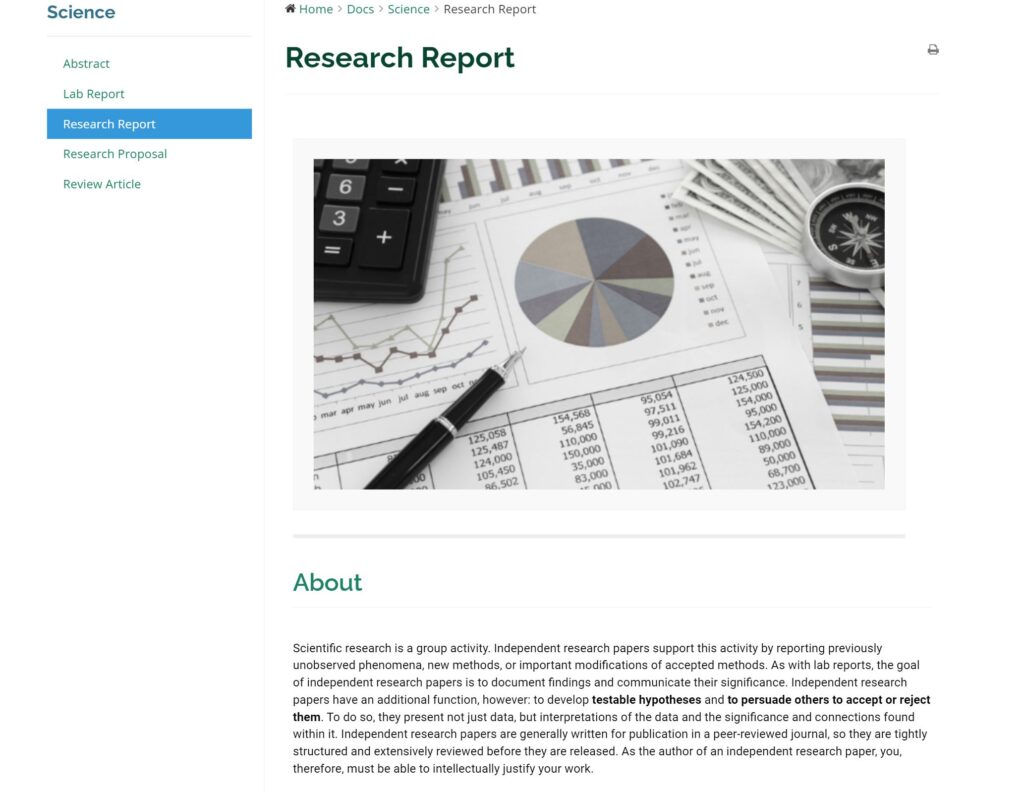
Review the Document Type Description and Revision Tips
The Writer’s Guide provides a detailed description for each document type. The revision tips guide the writer through the writing process from prewriting to revision.
Writing Tips
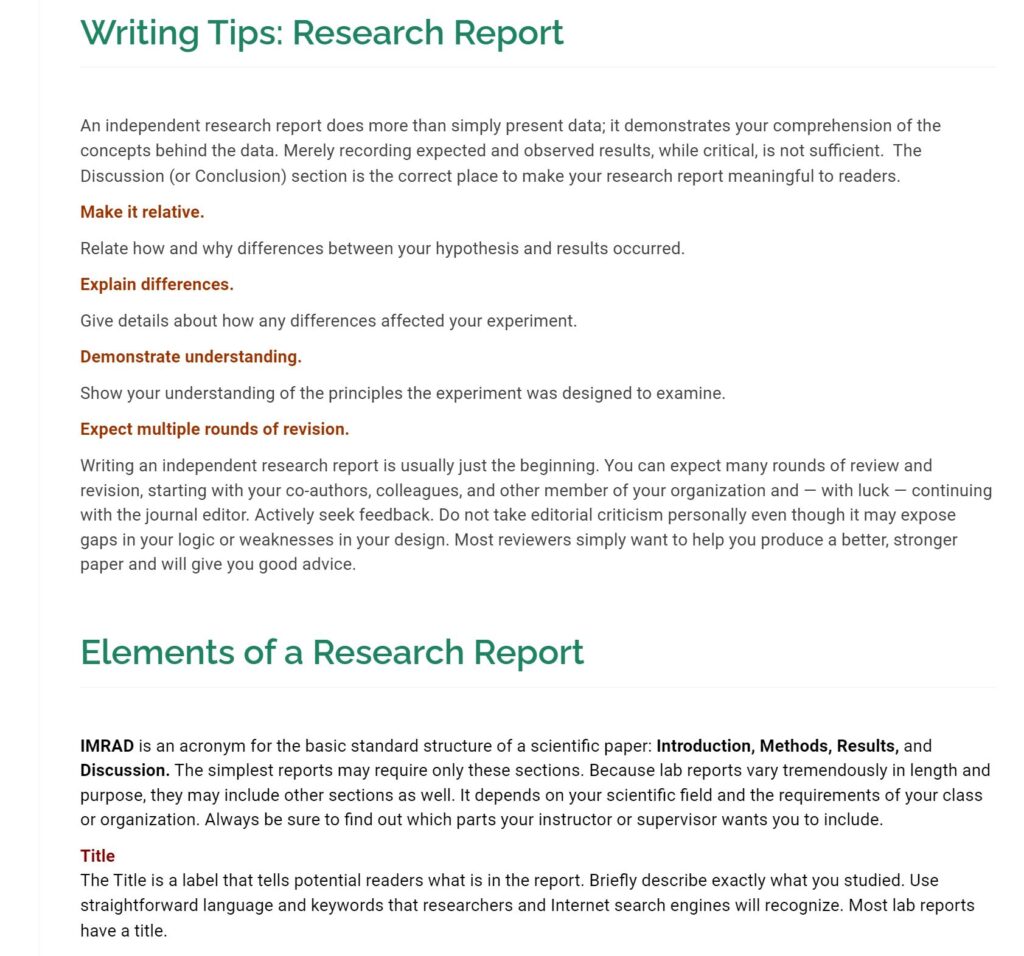
Review the Writer’s Model
A Writer’s Model is a sample of actual writing accompanied by commentary. Writer’s Models help you see how another person approaches the type of document you have to write. These models can also help you decide what your paper should look like, and the commentaries will describe how each of the essential components was developed.
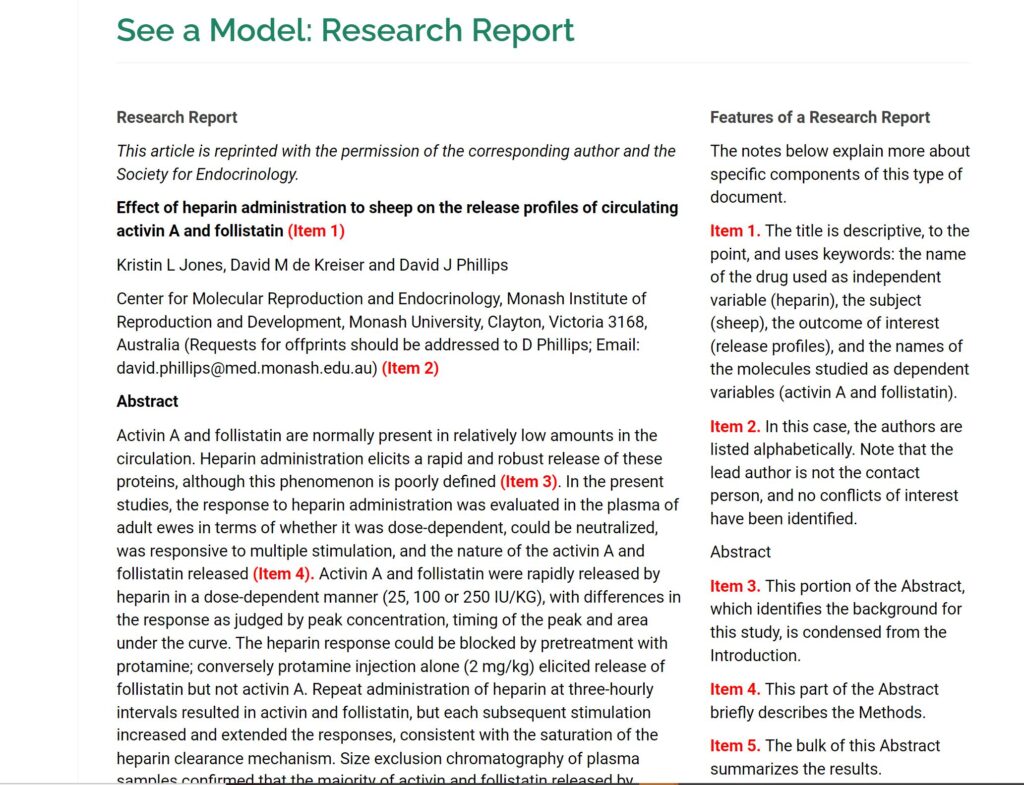
Writer’s Revision Checklist
The revision checklist enables you to accurately self-assess and revise your writing by each domain. Use the revision checklist with your Stats scores to help you edit the domains that were flagged (Yellow or Red).
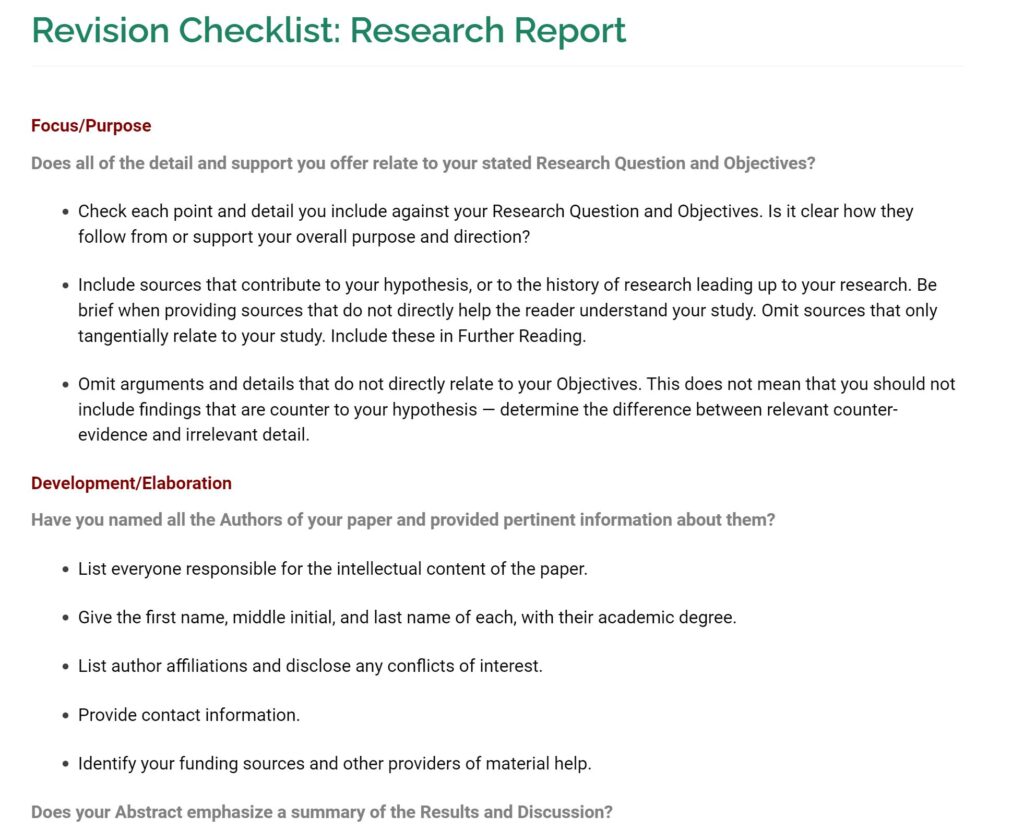
Step Three: Fill Your Document with Meaningful Content
Now that you know more about the document you need to write and have seen a model, you can begin to draft your document. Don’t focus on the formatting or grammar just yet as you start to write. Just write. Keep your ideas flowing and try to get as much information written as possible. You can trim it later, but for now, write!
If you need help finding information related to your topic or more effective word choices, click the Resources tab in the sidebar panel. There you’ll find the research tools lexipedia and iseek.ai.
Lexipedia
Enter a word in the lexipedia search box to find definitions, synonyms, antonyms, and more. The results of your search will display in the panel. Click on any result to launch a new webpage with more information and suggestions.
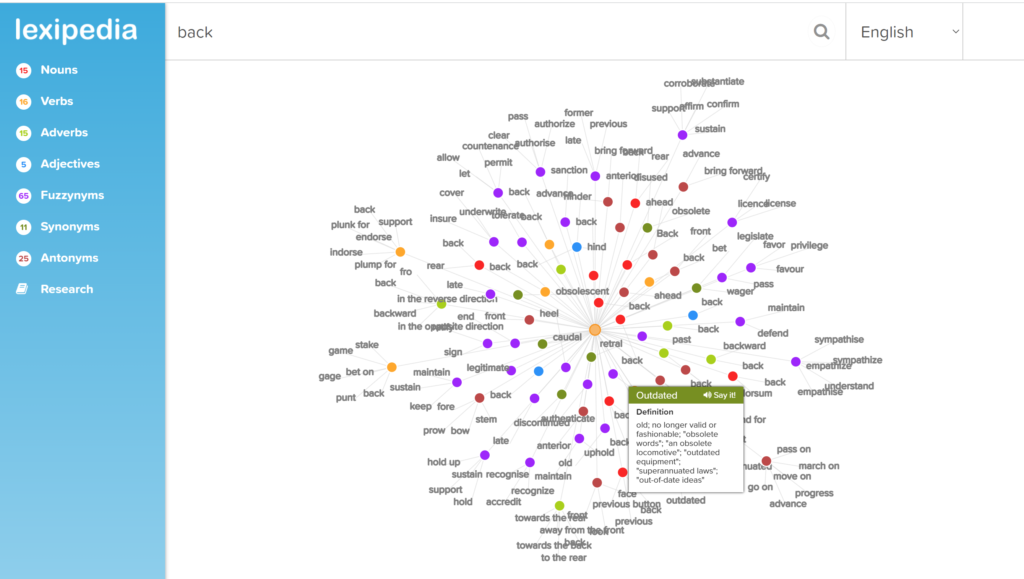
iseek.ai
Enter a term or phrase in the iseek.ai™ search box to find the web resources needed for your document. The results of your search will display in the sidebar panel. Click on any result to launch a new webpage with more comprehensive information. iseek parses search requests to understand better what the writer is looking for and then returns more relevant results, greatly reducing the amount of time the writer has to research.
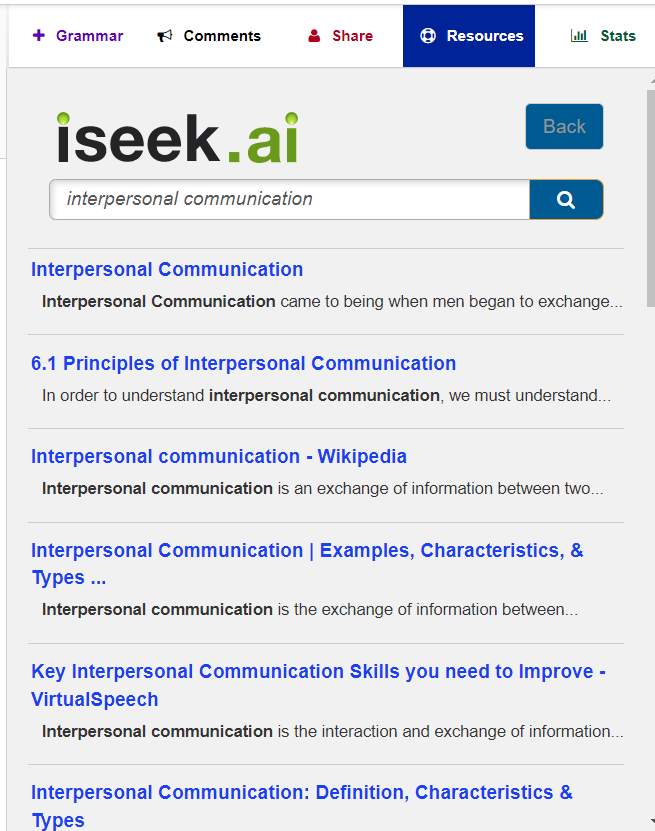
Step Four: Check Your Document for Mechanics, Grammar, and Usage Errors
Once you’re comfortable with the content in your document, it is time to make sure your writing adheres to the rules of Standard English. First, click the Check My Doc tab in the top panel to run a check of your document. A summary of errors/concerns will appear in the sidebar:
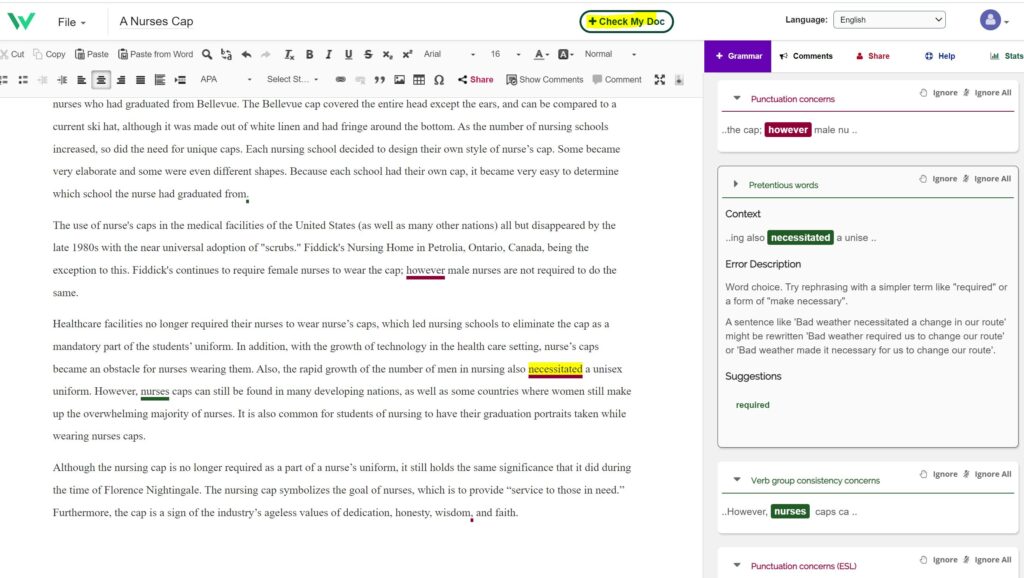
Basic Check: In this category, you will find mechanical errors, such as spelling, punctuation, and capitalization. These are often considered the most important errors to correct because they affect the most essential components of writing—words and sentences. Address these errors first!
Grammar and Usage: In this category, you will find grammar errors. These errors are related to how you have chosen or arranged words within your sentences. Address these errors second!
Style Choice: In this category, you will find specific style errors. These errors are often a matter of personal writing style, and you may decide not to make any of these suggested changes. Address these errors last.
Clicking the error in the sidebar will highlight it in your document and display an informative pop-up. A grammar checker works best when you run it, make changes, rerun it, make changes again, etc. Each time you make a minor improvement to your writing, the grammar checker will improve its accuracy. The worst way to use a grammar checker is to run a check once and think you’re done!
Spelling and Grammar in Multiple Languages
IntelliWriter provides feedback on spelling and grammar in 9 languages: English, English (United Kingdom), Chinese (Traditional), Chinese (Simplified), French, German, Japanese, Korean, and Spanish.
To switch to a specific language, select from the language drop-down. You’ll then receive feedback in your native language. Note: The roll-overs for the icons in the document center header will also convert to your native language.
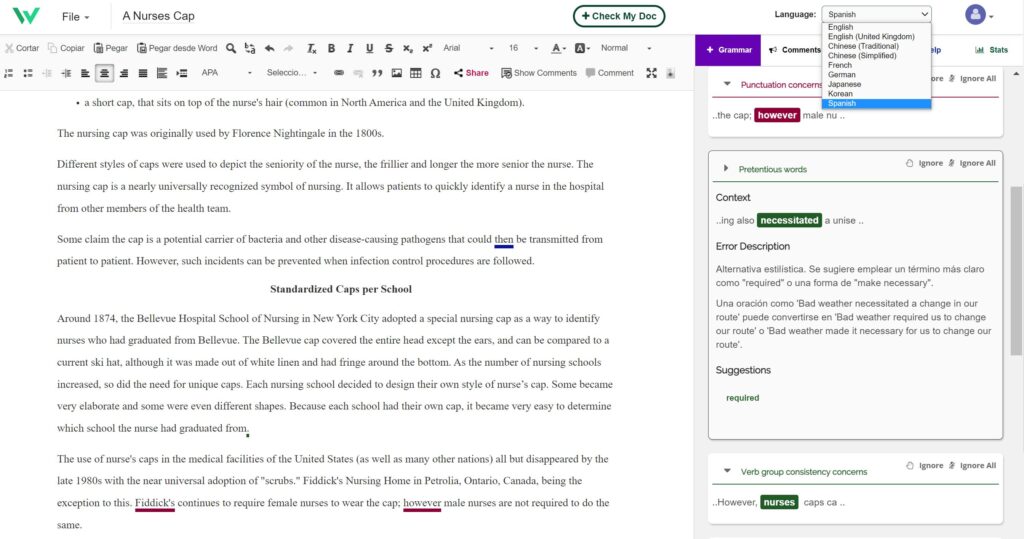
Step Five: Get a Second Opinion on Your Document
For most writers, it can be challenging to make an objective evaluation of their writing. The longer we spend writing our document and the more we like what we’ve written, the harder it is for us to answer, “How good is it objectively?”
One tried, and true method writers use to “hear” their words objectively is to read the document aloud. Seriously! Find a quiet place and read your work slowly and out loud. Hearing your words will make you think differently about your writing.
You may also consider collaborating with a trusted friend or instructor who can provide additional feedback. There are two ways you can do this in IntelliWriter.
- To send a copy of your document via email, click on FILE, select EMAIL document, and follow the directions. The recipient will receive a copy of your document attached to an email.
- To share your writing with another IntelliWriter user and allow this user to add comments directly to your writing, begin by clicking on the Share Document icon. Then, follow the directions provided. Comments received regarding your writing will appear in the sidebar panel.
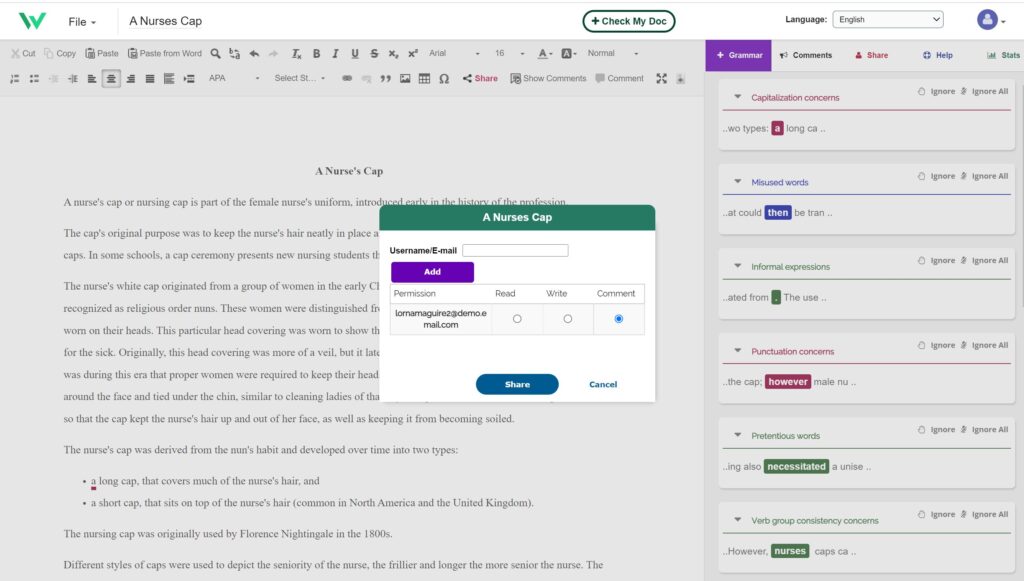
By clicking on the STATS tab in the side panel, you can quickly review your general writing performance against a variety of metrics.
Our advanced Artificial Intelligence (AI) and linguistic technologies determine these statistics. You can think of these stats as an additional “second opinion” regarding your document. Our AI engine doesn’t know what you’re writing or why you’re writing, but it will provide general insight into the quality of your writing compared to other documents like yours.
The overall stats provide a “holistic” view of your writing. However, the domain stats look more closely at specific aspects of your writing.
- Focus: How well your document remains focused on its main idea.
- Development: How thoroughly you develop your ideas; it does NOT consider whether the information you are writing is correct or incorrect, true or untrue.
- Organization: How well your ideas are tied together, including the opening and closing of your document and the transitions you use throughout the document.
- Style: The diversity of your word choice and sentence variety.
- Additional statistics include:
- Number of words
- Number of sentences
- Average words per sentence
- Kincaid Grade Level Readability Index
Writing performance feedback is displayed as a graphic color-coded “range.”
- Green. Competent writing performance
- Yellow. Adequate writing performance
- Red. Limited writing performance
Clicking on the drop-down arrow next to each domain/trait will display additional instructional feedback to help improve your writing.
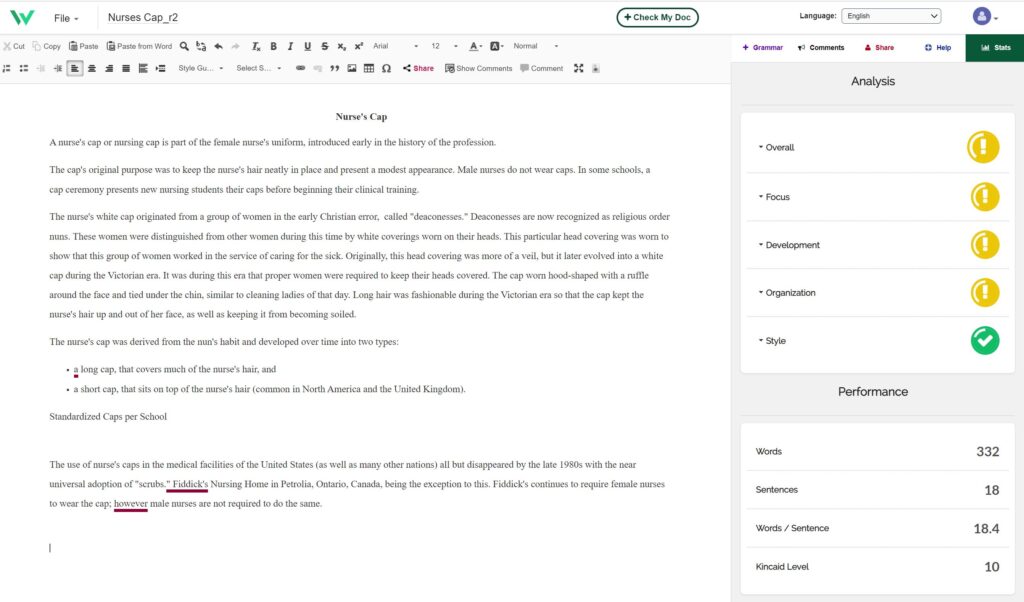
Step 6: Cite.ai – Check for Originality
The process of weaving others’ ideas into one’s own is challenging, not to mention a critical step on the path to higher levels of education. That’s where Cite.ai comes in. For institutions that activate the Cite.ai feature, it will scour the Web and IntelliWriter’s proprietary database of essays to alert you to text that should be cited. IntelliWriter will then provide you with a detailed Originality Report.
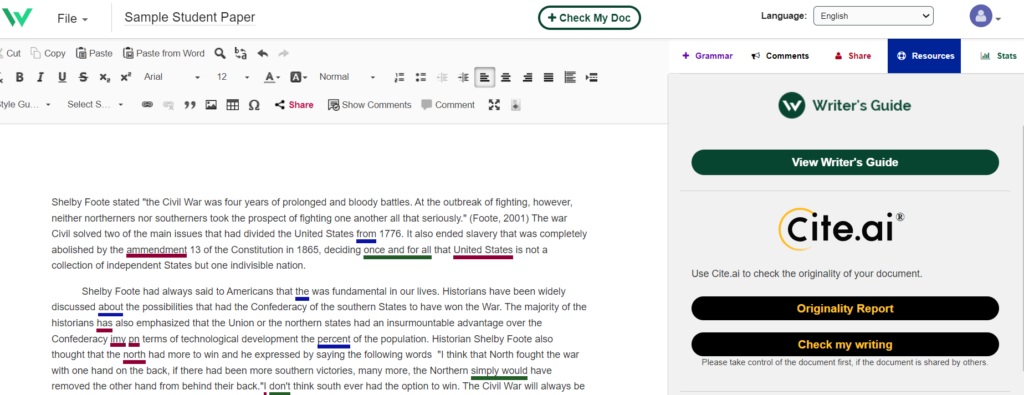
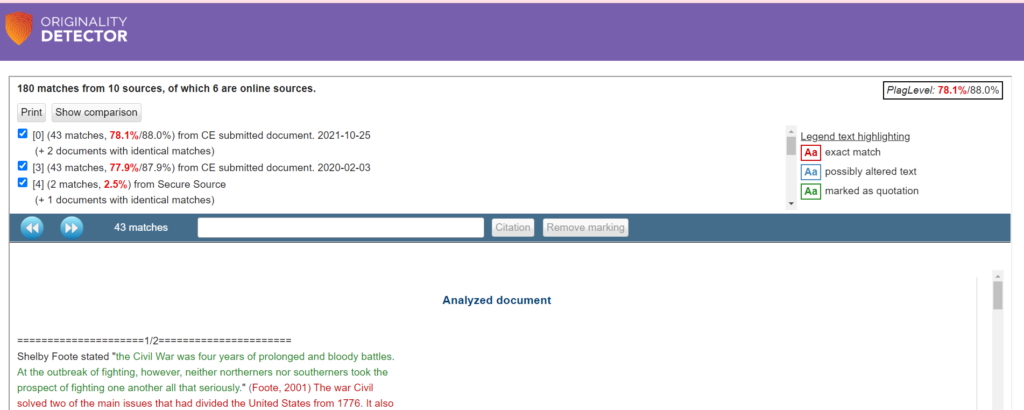
Need More Help?
Click here to get in touch.